Microsoft Excel merupakan salah satu software yang saat ini banyak orang gunakan. Kegunaan dari perangkat lunak ini adalah untuk mengelola data, kata, dan angka sehingga terlihat lebih baik. Salah satu fungsi yang sering orang gunakan lewat Excel adalah membuat grafik. Sebagai pekerja kantoran atau pelajar, Anda juga harus tahu bagaimana Cara Membuat Grafik di Excel.
Diagram dan Grafik merupakan elemen penting dalam Excel. Ketika Anda menggunakan software ini, pastikan sudah mengetahui fungsi dan cara membuatnya agar pengelolaan data bisa terlihat menjadi lebih baik.

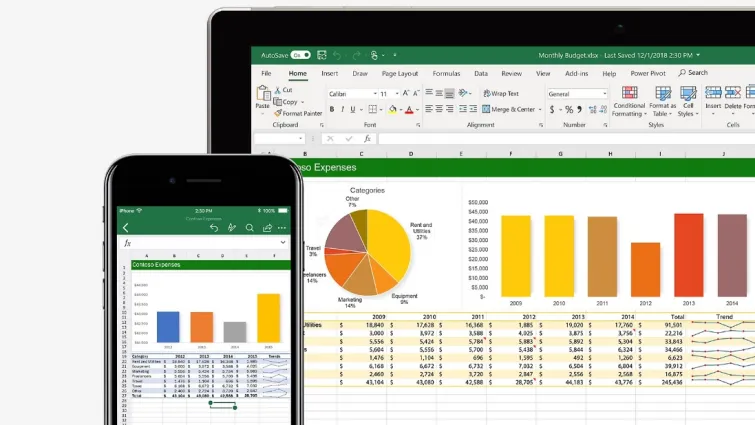
Cara Membuat Grafik di Excel
Saat ini banyak sekali versi dari Microsoft Excel mulai dari 2007 sampai dengan 2021. Meskipun terdapat perbedaan sedikit dari segi fitur di mana semakin maju tahunnya semakin lengkap, namun cara membuat grafiknya tetap sama. Langkah langkahnya tidak berubah dari versi lama sampai sekarang. Berikut adalah Langkah Langkah cara membuat grafik di excel :
- Pertama aplikasi Microsoft Excel
- Masukan data yang hendak Anda olah jadi grafik (misalnya data penjualan barang dari bulan Januari sampai dengan April)
- Blok seluruh tabel tersebut lalu klik insert pada menu di atas
- Klik saja jenis Grafik yang paling sesuai
- Apabila bingung bisa menggunakan fitur Recommended Charts
- Apabila opsi Recommended chart tidak ada yang sesuai bisa mengklik menu All Charts
- Jika sudah menemukan yang cocok select dan tekan OK
- Setelah Anda menekan tombol OK maka otomatis grafik muncul
- Ada juga menu baru muncul untuk pengguna menyesuaikan desain dari grafiknya
- Sesuaikan desain dengan kebutuhan data sehingga terlihat lebih baik
- Pengguna juga bisa mengganti Chart Title dan juga isi dari grafik sesuai kebutuhan

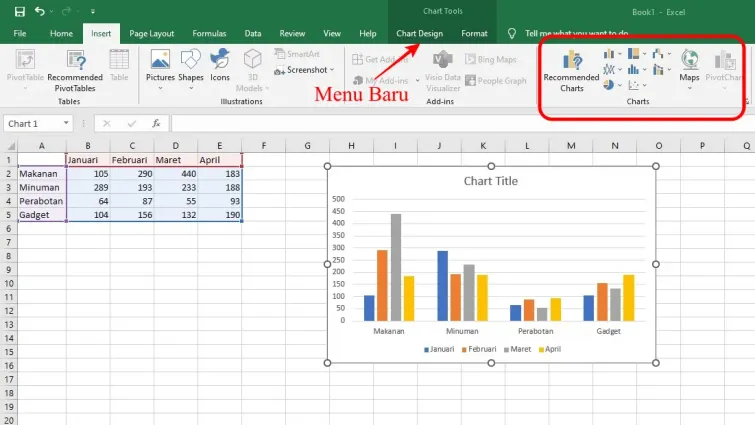
Cara Membuat Diagram Pada Excel
Grafik juga sering orang sebut diagram dalam aplikasi Excel, diagram sendiri adalah sebuah gambaran untuk menampilkan keterangan mengenai sebuah data yang akan seseorang sajikan. Diagram juga bisa termasuk ke dalam tahapan tahapan prosedur. Berikut adalah cara membuat diagram pada Microsoft Excel :
- Pada halaman excel pilihlah sebuah sel kosong untuk menaruh grafik mini
- Kemudian klik insert pilih sparkline, lalu pilihlah tipe grafik mini yang hendak Anda gunakan
- Selanjutnya pilih sel baris atau kolom yang hendak Anda buat grafiknya lalu OK
- Lalu klik sel di baris, bila ingin semua data pada tabel masuk ke grafik mii cukup menaruh posisi kursor mouse pada pojok kiri bawah sel di tabel berisi grafik. Kemudian akan muncul tanda + hitam lalu tarik ke bawah, secara otomatis semua data jadi masuk ke grafik mini
- Kemudian untuk mengatur desainnya Anda dapat menekan tombol design san menyesuaikan selera serta kebutuhan.
Jenis Jenis Diagram Pada Excel
Terdapat beberapa diagram dan juga chart atau grafik bisa pengguna pakai ketika mengoperasikan Microsoft Excel. Pilihan ini hadir untuk menyesuaikan kebutuhan pengguna sehingga dapat menampilkan dan membuat data grafik menjadi lebih rapi dan jelas. Berikut jenis jenis grafik atau diagram pada excel :
1. Diagram batang atau Bar Chart
Diagram batang merupakan salah satu grafik yang berbentuk seperti batang. Data akan terbagi berdasarkan tinggi batang dengan menerapkan koordinat X dan Y sebagai kategorinya.
2. Diagram Garis atau Area Chart
Area Chart merupakan sebuah grafik yang akan muncul ketika pengguna memblok semua data pada tabel. Tampilannya hampir sama dengan diagram atau grafik batang namun ada sebuah titik titik saling terhubung.
3. Diagram Pie atau Doughnut
Pie chart atau diagram berbentuk kue pai ini memiliki tampilan cukup menarik. Grafik pie chart terlihat seperti kue pai yang telah seseorang makan dengan potongan potongan sesuai data. Pie chart merupakan jenis grafik pada excel yang paling mudah orang pahami.
4. Hierarchy Chart atau Diagram Hierarki
Berikutnya adalah diagram atau grafik hierarchy yang jadi andalan pengguna excel. Biasanya diagram atau grafik ini orang gunakan untuk data data seperti struktur organisasi dan lainnya. Bahkan ada yang berbentuk tiga dimensi.
Selain 4 jenis diagram di atas, masih ada beberapa jenis diagram lainnya yang belum dibahas. Silakan explore menu grafik di aplikasi Excel anda untuk mengetahuinya.
