Macam-Macam Cara Merekam Layar Laptop (Mudah dan Simple)
Banyak orang sekarang mencari tahu cara merekam layar laptop, agar bisa membuat sebuah video tutorial, merekam permain game, atau membuat sebuah langkah pemecahan masalah di laptop. Kebutuhan ini memang meningkat lantaran masuknnya era digital. Dalam pembahasan kali ini kita akan mempelajari cara yang benar untuk merekam layar laptop anda.
Banyak cara sebenarnnya untuk merekam layar laptop salah satunya dengan mengintall aplikasi pihak ketiga, akan tetapi cara ini seringkali mahal dan rumit. Untungnya, system operasi biasannya menyediakan fitur perekam layar bawaan yang banyak orang tidak tahu. Tidak perlu berlama lama lagi berikut adalah opsi yang dapat digunakan untuk merekam layar laptop anda menggunakan aplikasi bawaan system dan aplikasi gratis.
Menggunakan Perekam Layar Bawaan Di Laptop
Biasanya system operasi pada laptop anda akan menyediakan fitur perekam layar ini. Jika Anda pengguna Mac, Anda dapat mengandalkan aplikasi QuickTime untuk menyelesaikan segala aktifitas perekaman layar anda . Jika tidak, jika Anda adalah pengguna windows 10, Game Bar adalah solusi gratis dan praktis untuk perekaman layar yang dapat anda gunakan.
Cara Merekam Layar Laptop Menggunakan Aplikasi Quictime
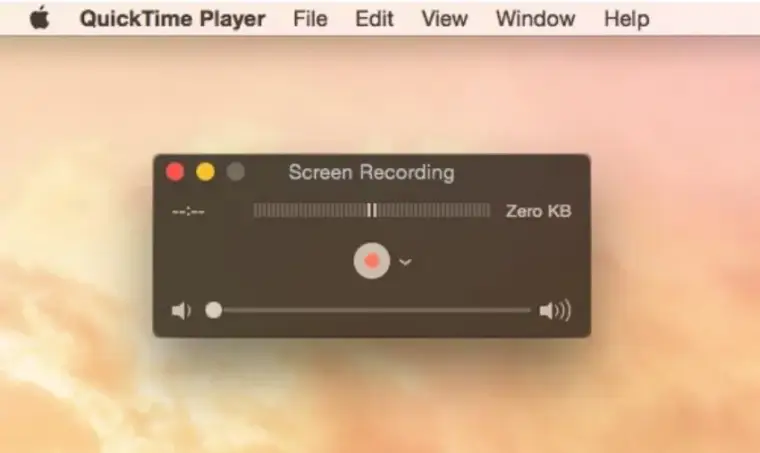
- Cari app QuickTime Player di Mac Anda
- Kemudian pilih File > Perekaman Layar Baru untuk membuka jendela perekam agar bisa menampilkan alat alat yang tersedia.
- Anda dapat mengklik Opsi untuk mengontrol apa yang Anda rekam (misalnya, Anda dapat mengatur lokasi di mana Anda ingin menyimpan rekaman layar Anda, atau mengsetup agar pointer anda ketika merekam layar memilki sebuah warna).
- Selanjutnya anda tinggal Klik Rekam. Untuk berhenti merekam, klik tombol “Stop Recording” di bilah menu (atau gunakan Touch Bar ). Tergantung di mana Anda memutuskan untuk menyimpan rekaman, aplikasi mungkin akan terbuka kembali.
Cara Merekam Layar Laptop Menggunakan Game Bar Di Windows
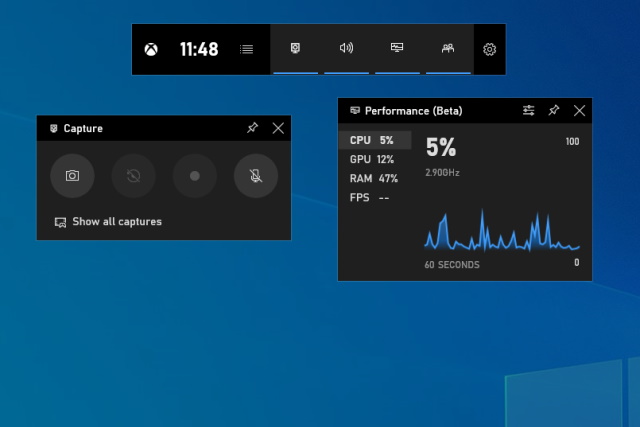
Tidak terlalu sulit menggunakan aplikasi Game Bar untuk merekam layar Anda dan mengambil tangkapan layar di Windows 10. Lihat petunjuk di bawah ini untuk mengetahui menggunakan aplikasi game bar.
- Tekan tombol “Windows + G” kemudian akan muncul kotak kecil meminta persetujuan pengoperasian fitur ini. Klik kotak kecil di sebelah dengan memilih opsi “Ya, ini adalah permainan”. Jika game bar tidak muncul karena alasan apa pun, anda dapat menemukannya di setingan permain pada mesin pencari Windows 10.
- Setelah game bar tampil beserta alat alatnya anda tinggal memahami akon dan fungsinnya. Contoh tekan ikon kamera untuk mulai merekam. Terdapat juga tombol shortcut yang bisa anda gunakan atau mengakses langsung perekaman seperti (Windows + Alt + G untuk merekam 30 detik, Windows + Alt + R untuk perekaman gratis dan Windows + Alt + PrtScrn untuk mengambil tangkapan layar).
- Selanjutnya, sebuah pop-up bar kecil akan muncul dengan timer dan dua kontrol perekaman. Anda dapat juga memasang mikrofon anda untuk menginput suara eksternal. Karena perekam layar biasannya hanya menginput suara interneal pada layar laptop anda.
Ketika perekaman selesai, biasanya file terdapat juga di folder “Captures” di direktori folder video.
Menggunakan Perekam Layar Online Gratis
Ada banyak perekam layar online gratis di pasaran yang seringkali membutuhkan anda untuk mengintall atau mengerjakannya secara online. Biasanya, mereka ringan dan mudah digunakan, tetapi karena mereka bergantung pada koneksi internet untuk merekam layar laptop anda, jadi mereka tidak dapat digunakan secara offline. Cara merekam layar laptop dengan perkemal layar online gratis cukup mudah anda tinggal install mengunjungi websitennya kemudian mulai merekam.
Menggunakan Ekstensi Perekam Layar Tab Browser
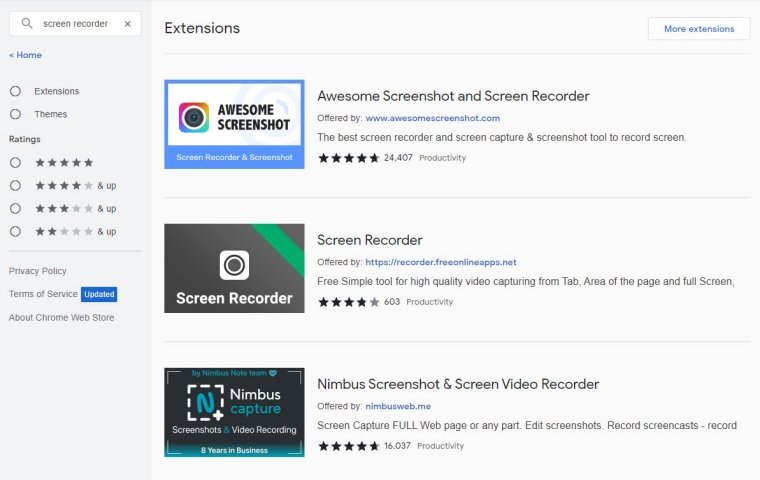
Opsi yang satu ini mirip dengan penggunakan perekam layar online namun sedikit berbeda. Anda hanya perlu menambahkan ekstensi dari browser komputer Anda seperti Chrome, Firefox dan lainnya. Kemudian Anda dapat dengan bebas memanfaatkan plug-in perekam layar yang tersedia diatas.
Secara keseluruhan perekam layar laptop yang disediakan oleh system operasi dari awal lebih dapat dipercaya karena melakukan tugas perekaman layar dengan aman dan menawarkan pengaturan yang lebih fleksibel untuk Anda. Tentunnya gratis karena sudah terpasang di system operasinnya dari awal.
Leave a Reply